目次
② 大学生に必要なパソコンのスペックは?
前回の記事では、大学生はどのような場面で、どんなふうにパソコンを使うか解説しました。続いて今回は、大学生活をスムーズに送るためにどんなスペックのパソコンが必要か、を説明します。専門用語なども出てきますが、なるべく分かりやすく説明できるよう頑張ります!ただし、噛み砕いて説明する際に記述の厳密さが損なわれている箇所もあります。正確な情報を知りたい場合はご自身でお調べいただくようお願いいたします。
※ この連載では、「パソコン」=ノートパソコン または 2in1パソコンのことと思ってください。自分のデスクトップパソコンを大学に担いでいくのは現実的ではありません。
サイズ・重量
まずは一番簡単な、サイズ・重量のお話から。画面が小さすぎるとオンライン授業では目が疲れますし、レポート執筆などでも作業スペースが狭くストレスが溜まります。
かといって大きすぎるパソコンを使っていると、対面授業の際大学に持っていくのが大変です。
そこで私がオススメするサイズは、13~14インチです。有名どころで言うと、みんな大好きApple社のMacBook Proは13インチです(16インチモデルもあります)。これはちょうどA4用紙くらいの大きさなので、文字を読むにも快適で、ノートと一緒に持ち運ぶのも難しくありません。
なお、14インチの画面であれば解像度(ディスプレイのピクセル数)はFHD(1920 ✕ 1080 点)で充分でしょう。720p(1280 ✕ 720 点)だとやや苦しく、WQHD(2560 ✕ 1440 点)だと幸せになれます。
 |
| 13インチのMacBook Pro(上)と、14インチのThinkPad(下) なお「●インチ」と言っている数字は画面の大きさを指すため、 実際の筐体の大きさは額縁の太さによって異なります |
 |
| 13インチのMacBook Proは、ちょうどA4用紙くらいの大きさ A4用封筒にもすっぽりと収まる |
サイズと一緒に確認したいのが、重量です。同じサイズのパソコンでも、メーカーやシリーズによってその重量はまちまちで、普段の持ち運びを考えるともちろん軽さは正義です。たとえば、13インチのMacBook Proは1.4 kgの重量がある一方で、13.3型の富士通LIFEBOOK WU-X/E3は驚きの634 gしかありません。
現実的な目安は1.5 kgを切っていれば及第点、1 kgを切っていると持ち運びがかなり楽になる、というあたりでしょう。
タッチ対応か否か
画面のお話が出てきたところで、画面のタッチ対応のお話をいたしましょう。
前回の記事で紹介したように、大学では紙のノートを使わずに、タブレットで手書きノートをとる学生が見られます。この際、iPadのような純粋な(?)タブレット端末ではなく、タッチ操作に対応した(ただし、指でタッチできるだけでなく専用のペンで描画できる)パソコンを使うこともできます。よく知られているのは、 Microsoft社が出しているSurface Proですね。もしも紙のノートでもなくタイピングでもなく、「電子的な手書きノートをとりたい!」ということであれば、タッチ対応のパソコンを選ぶのが良いでしょう。
ただし、オンライン授業においてWeb会議システムとノートアプリを同時に使うことを考えると、理想論としてはパソコン(← Zoomを開く)とは別にノートテイキング専用のiPadなどのタブレット端末を持っておいたほうが良いように思います。私自身、パソコンとタブレットの併用スタイルです。
キーボード
入力装置のお話を続けましょう。
皆さんは購入したパソコンで数千字のレポートを執筆することになるわけですが、この際重要になるのがキーボードの品質です。
まず、物理的なキーボードを搭載していないの(つまりタブレット)は以ての外。
次に、12インチ以下の小さなパソコンなどでキーが小さくなっていたり、変則的な配列となっているのも嬉しくありません。指と指とがキーボード上で衝突事故を起こします。
キーを押し込む距離が極端に短いのもよろしくありません。指を硬い壁にぶつけ続けるのと同じことですからね。すぐに指先が痛くなります。
では良いキーボードとは何でしょうか?それは、これまでに述べた悪い例をすべてひっくり返したキーボードです。すなわち標準的な大きさと標準的な配列で、充分に深く押し込めるキーボードこそが皆さんの選ぶべきキーボードです。
 |
| 指が痛くなるキーボードの例 キーを押し込む距離はわずか0.55 mm! |
 |
| 指に優しいキーボードの例 キーが深く沈み込んでいるのが見て取れる |
CPU
"CPU" は "Central Processing Unit" =「中央処理装置」の略で、パソコンの中でプログラムの実行を担うパーツです。コンピュータの「頭脳」であると理解してください(ただし、「記憶」の機能は別のパーツが担う)。当然、良いCPUを積んでいるほどパソコンの動作は速くなります。
CPUの性能は、「1秒間に何回演算を繰り返すか」を表す「周波数」と、「一回の演算で何個の処理を並行して行うか」を表す「スレッド数」で表されます。
前者の「周波数」をむやみに高めると、消費電力と発熱量が上がってしまいます。そこでCPUメーカー各社は、低消費電力を保ったままいかに演算の効率を高められるか、技術力を競い合っています。
後者の「スレッド数」は、一つのCPUの中に同じ働きをする回路を複数組み込んだり(ここで、「回路の数」を「コア数」と呼びます)、余力のある回路を効率よく働かせたりすることで高められます。
これもむやみに高めようとすると消費電力と発熱が増大するほか、コア数に応じて値段も上がってしまいます。
さて、皆さんが大学で使うパソコンは、一体どれくらい良いCPUを積んでいればよいのでしょうか...?これを周波数やスレッド数などの数値で示すのは少々難しいので、具体的なシリーズ名で示そうと思います。
まずは最大手、Intel社の場合。「第10世代」(2020年発表)以降の、Core i5またはCore i7シリーズ(モバイル用)をお勧めします(Core i5よりもCore i7のほうが高級)。これらのCPUは4コア/8スレッドを備えており(グレードが低いCore i3は2コア/4スレッド)、常識的な範囲でのマルチタスク(Zoomで授業に参加しながらPDF資料を確認しつつ、PowerPointスライドを編集する等)は問題なくこなしてくれるはずです。
次にAMD社、Intel社に比べてコストパフォーマンスが高いと言われています。オススメは第3世代(4000番台)のRyzen 5またはRyzen 7シリーズです(Ryzen=ライゼン)。これらのシリーズも最小で6コア/6スレッド、最大で8コア/16スレッドを備え、大学生の日常で不足を感じることはほとんどないと思われます。
最後にApple社。2020年からMacBookに使うCPUを自社開発のものに切り替えました(それ以前はIntel製を仕様)。自社開発CPUのM1は、Intel・AMD製のCPUとは段違いに速いです。ただし、外付けディスプレイ(・プロジェクター)が1台しか使えないという制約があります。
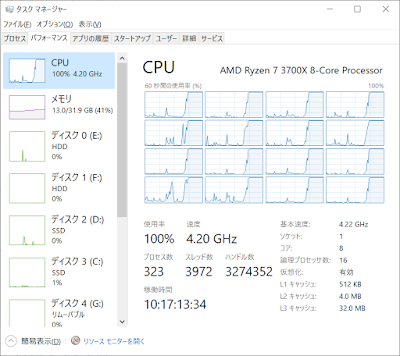 |
| 私のパソコンのCPU使用状況 一つひとつの小さなグラフがスレッド(計16スレッド)を表す |
メモリ
CPUがリアルタイムで処理中のデータを置いておく記憶装置です。人間で言えば、暗算中の数字を覚えておく能力(認知心理学用語で「作業記憶」と言います)に例えられます。メモリの容量が大きいほど、パソコンはより多くの作業を同時に行うことができるようになります。より直感的には、たくさんのアプリを同時に立ち上げても安定して動くようになります。メモリに収まりきらない情報量を無理やり扱おうとすると、CPUは情報をストレージ(後述)に仮置きするようになります。人間が筆算をするときと同じく、情報処理にストレージを使うと情報の読み書きに時間を要し処理速度がガクッと落ちてしまいます。
大学で使うパソコンに最低限必要なメモリ容量は8 GBです。16 GBあると安心です。
いま私はGoogle Chromeでたくさんの調べ物をしながら、iTunesで音楽を再生しつつこのブログ記事を執筆しています(このほか、裏で動いているソフトも色々あります)。
実測値で、私のパソコンはいま10 GB(32 GB中)のメモリを使用しているそうです。残念ながら、8 GBには収まっていませんね。
 |
| 私のパソコンのメモリ使用状況 |
ストレージ
ストレージはパソコンの長期記憶です。いわゆる「パソコンに保存されたデータ」は基本的に、ストレージに格納されています。お察しのとおり、大容量のストレージを備えているパソコンほどたくさんのデータを保存することができます。一般的な学生の使い方なら、250 GBあれば充分かと思います。写真や動画をたくさん保存する見込みがあれば、500 GB、1 TBなどより大容量のストレージを選択しましょう。
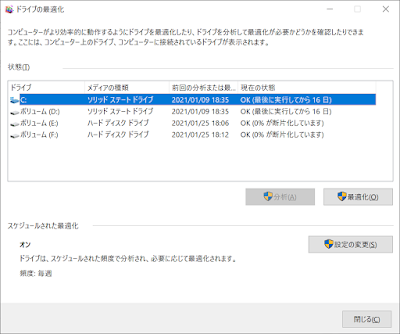 |
| 筆者のパソコンはSSDとHDDを併用 |
OS
ここまでずっと、パソコンのハードウェア(物理的な特徴や搭載しているパーツ、人間で言えば身体)について話してきました。しかしながら、パソコンはハードウェアにソフトウェア(人間で言えば精神)が宿って初めて役に立つものです。
ソフトウェアの中でも、パソコンのシステム全体を管理するものをOS(Operating System)・基本ソフトと呼びます。具体的な製品名を挙げると、WindowsやmacOS(、Android、iOS、iPad OS)などのことです。
Apple社製のノートパソコン「MacBook」シリーズはすべて、自社開発のmacOSを搭載しています。それ以外のパソコンはほとんどが、Microsoft社の提供するWindowsを搭載しています。両者は見た目や操作感が全く異なりますから、自分の好みに合う方を選ぶと良いでしょう。また、一部のソフトウェアはどちらかのOSにしか対応していない(たいてい、Windowsにしか対応していない)ということがありますので、注意が必要です。大学・学部・学科からOSの指定がなされている場合には、それに従うようにしてください。特に指定のない場合にも、Windowsを選んでおいたほうが無難ではあります。
また、Windowsにはいくつかのグレードが存在します。よく見るのが一般向けの「Home」と上級グレードの「Pro」です。普通はHomeで大丈夫です。
Office
OSに次ぐ重要なソフトウェアとして、Microsoft Officeのお話をしておきます。いわゆるWord、Excel、PowerPointなどのことです。大学ではそれぞれレポート執筆、データ処理、プレゼンテーションなどで必要になります。
多くのパソコンメーカーは、パソコン本体とあわせてOfficeもセット購入できるオプションを用意しています。しかし一部の大学では、大学が一括してMicrosoft社と契約を結び、学生はOfficeが無料で利用できるようにしている場合があります。この場合、各個人がOfficeを購入する必要はありません。パソコンを購入する前に、大学のホームページで学生へのソフトウェア支給について情報を確認しておきましょう(早稲田大学の例)。
まとめ:橋本的推奨スペック
まとめとして、記事の中でご紹介した推奨スペックを箇条書きにまとめました。メーカーサイトを閲覧するときなど、パソコン選びの目安としてご活用ください。また家電量販店でパソコンを探す際にも、このリストを店員さんにお見せすれば間違いのない機種をご案内いただけるかと思います。
- サイズ 13~14インチ
- 重量 1.5 kg以下
- 解像度 FHD(1920 ✕ 1080)以上
- タッチ対応 用途による
- キーボード 標準的なサイズ・配列の物理キーボード
- CPU 第10世代 Core i5、第3世代 Ryzen 5、M1以上
- メモリ 8~16 GB
- ストレージ 250 GB 以上のSSD
- OS 大学指定の有無に注意
- Office 大学で支給の場合、不要





